- Manzari Business - Coming soon!
- Help
- My Account
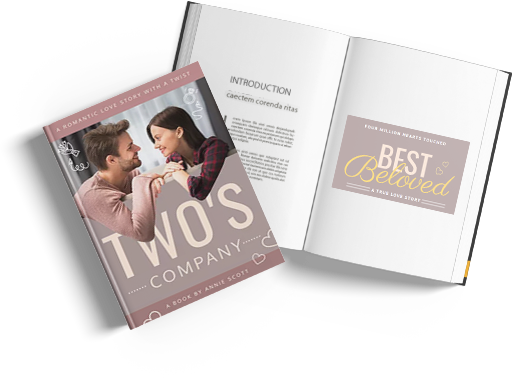
Choosing the right website platform is super important for building a solid online presence. Each option comes with its own mix of customization, ease of use, and features. In this first section, I’ll break down some of the best website platforms for 2025, sharing their pros and cons to help you find the one that suits your needs. And if you haven’t subscribed to my YouTube Channel yet, now’s a great time—I’m always posting new videos about WordPress and Elementor that you won’t want to miss! If you are interested in hiring me to create your website for you, please contact me. To learn more about me check out my About page as well.
Selecting the right website platform is the foundation of your online presence. Different platforms offer varying levels of customization, ease of use, and functionality. In this section, we’ll explore some of the most popular website platforms available in 2025, along with their pros and cons, to help you make an informed decision.

WordPress is the most widely used website platform globally, powering over 40% of all websites on the internet. It’s an open-source content management system (CMS) known for its flexibility and extensive customization options.
Pros:
Cons:
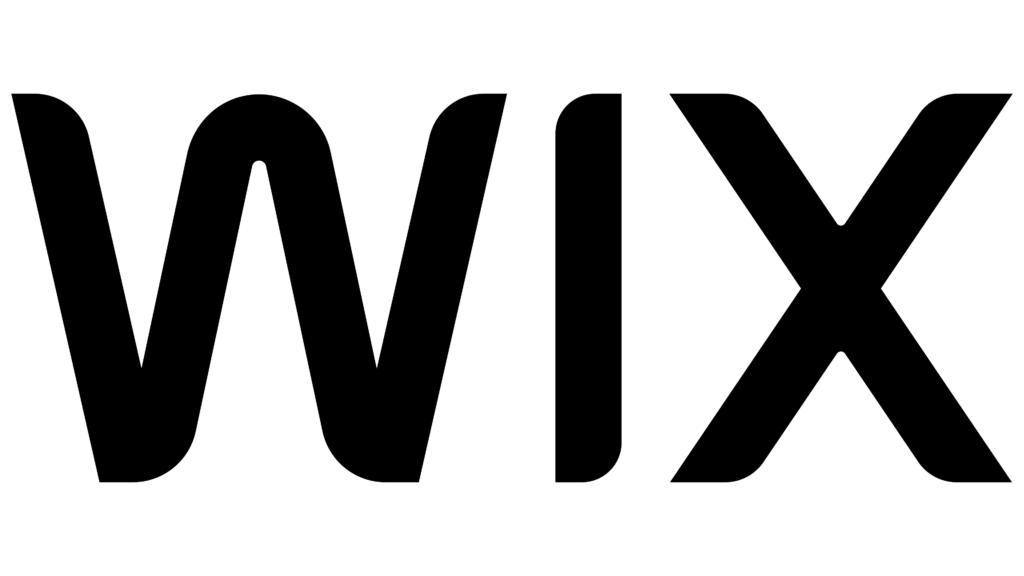
Wix is a user-friendly, drag-and-drop website builder that allows users to create websites without any coding knowledge. It’s ideal for small businesses, portfolios, and personal websites.
Pros:
Cons:
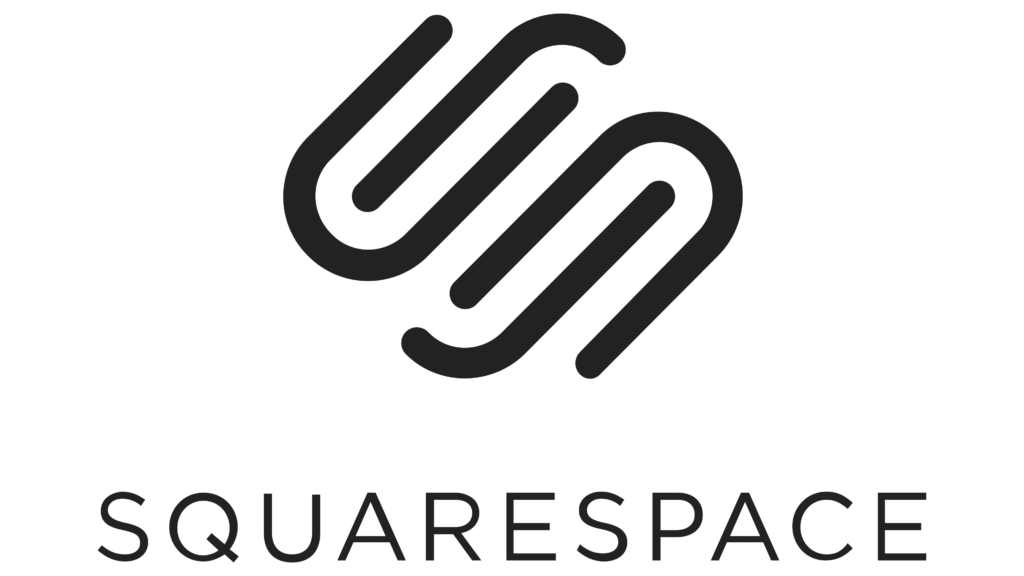
Squarespace is known for its stunning, responsive templates and is popular among creatives and businesses that prioritize design. It offers a seamless all-in-one platform for building websites.
Pros:
Cons:
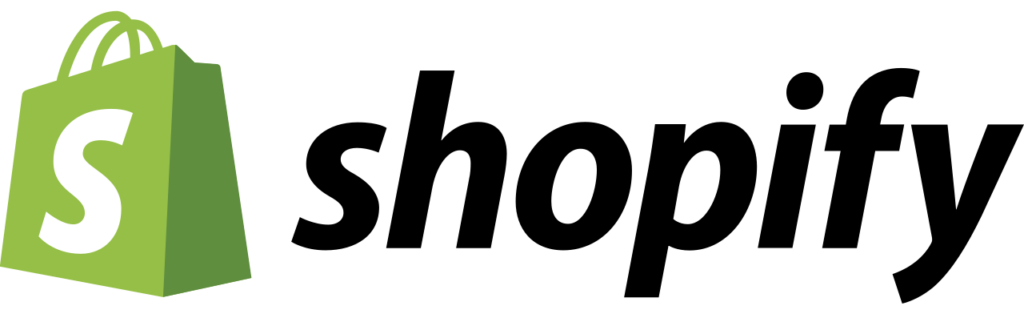
Shopify is a leading e-commerce platform designed specifically for creating online stores. It’s perfect for businesses focused on selling products online.
Shopify is a leading e-commerce platform designed specifically for creating online stores. It’s perfect for businesses focused on selling products online.
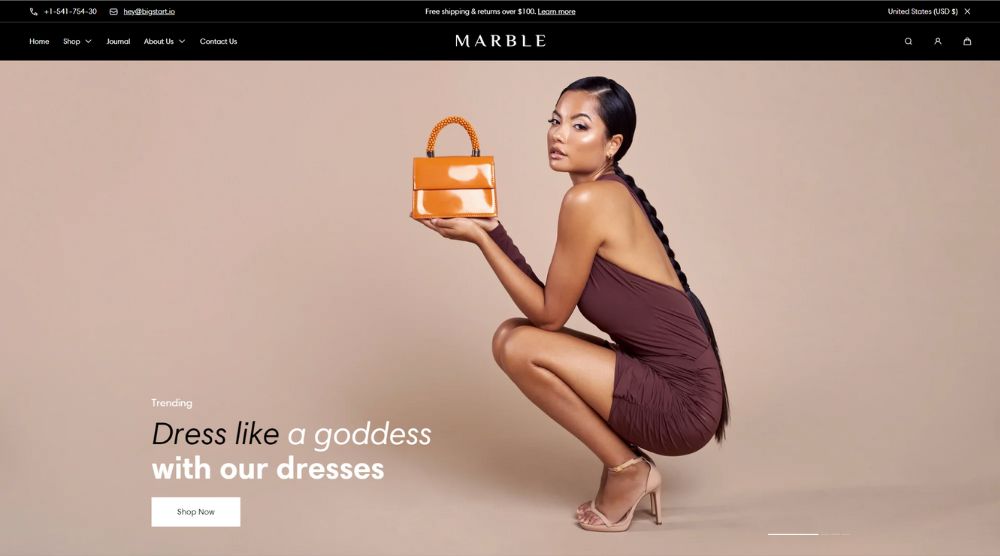
Pros:
Cons:
When choosing a website platform, it’s important to consider the website’s purpose, your budget, technical skills, customization requirements, and scalability. Since 40% of websites online are powered by WordPress, I use it for almost every project. It’s incredibly customizable, allowing you to create just about anything you can think of. Plus, there’s a vast support community, so help is always available when you need it.
Based on my experience, WordPress stands out as the most versatile and scalable platform. It offers unparalleled customization through themes and plugins, making it suitable for almost any type of website. While it may have a steeper learning curve, the vast community support and extensive resources make it a worthwhile investment for those serious about their online presence.
Subscribe to my YouTube Channel, Designs by Manzari when I come out with a video Choosing The Right Website Platform.
Once you’ve picked your website platform, the next step is choosing a reliable hosting provider. If you’re using a service like Wix or Squarespace, you won’t need to stress about picking a hosting provider since they handle it for you. But if you decide to go with WordPress, you’ll need to choose one yourself. Hosting services store your website’s files and make them accessible to visitors online. Here’s what you need to consider when selecting a hosting provider.
Understanding Hosting Types
Shared Hosting ― Think of this as living in an apartment building. Multiple websites share the same server resources, which keeps costs low. However, just like in an apartment, your performance can be affected by your neighbors since resources are limited and shared.
Virtual Private Server (VPS) Hosting ― This is like renting a townhome. You still share a server with other users, but you have dedicated resources just for your website. This setup provides a balance of better performance and security, giving you more control over your environment.
Dedicated Hosting ― Imagine owning your own house. With dedicated hosting, you have an entire server to yourself, which is ideal for large websites with high traffic. You have full control and flexibility, but it comes with a higher cost, similar to maintaining a home.
Managed Hosting ― Think of this as having a property manager for your rental. The hosting provider takes care of server management, maintenance, and security, so you don’t have to worry about the technical details. This way, you can focus on what matters most—creating content for your website.
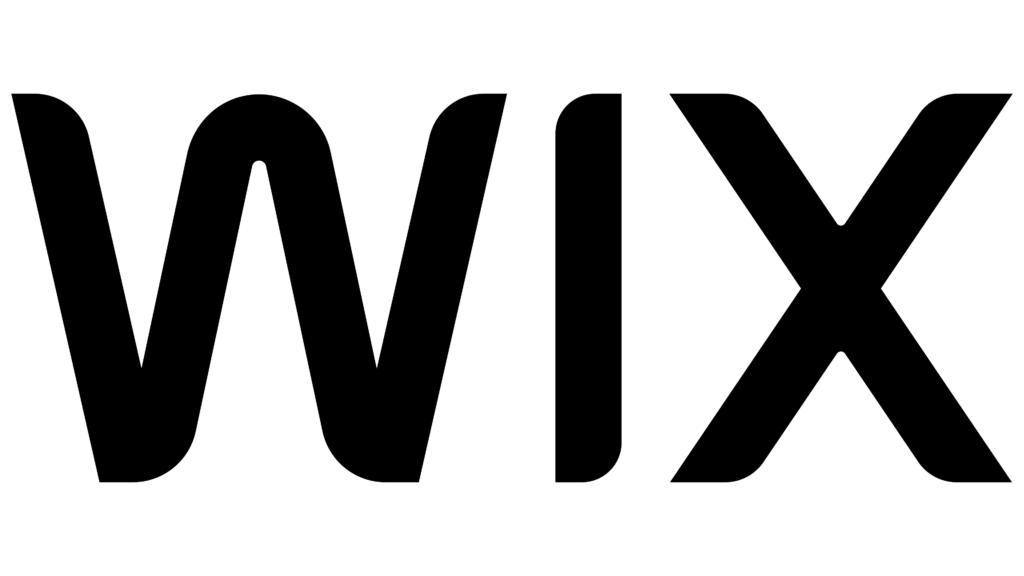
For example, my website that you’re reading this article on is running on a VPS with InMotion Hosting. It strikes a good balance for my needs, offering the performance and reliability I want without breaking the bank.
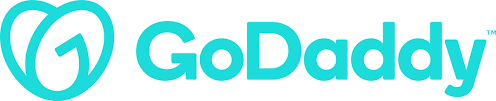
GoDaddy is one of the largest hosting providers, offering a wide range of hosting plans suitable for different needs.
Pros:
Cons:
Check out GoDaddy’s hosting plan.

InMotion Hosting is known for its reliable performance and excellent customer support, making it a favorite among WordPress users. I’ve been using InMotion for all my website projects for the past 10 years, and I’ve never had any issues with them. While I’ve found other hosting companies, like Hostinger, that have caught my eye, the exceptional support from InMotion is hard to beat. Unless I find a compelling reason to switch, I plan to remain as a loyal customer with InMotion for another 10 years!
Pros:
Cons:
While InMotion’s prices are a bit higher compared to other hosting options, the quality of their service is worth it.
When I think domains, I think GoDaddy, but for servers, InMotion is where it’s at for me and I wouldn’t want to recommend anything that I don’t have experience with. Yeah, you might spend a little more, but honestly, your website is your business. If it goes down, that’s money out the window. There’s no way I’d want anyone else hosting my site. InMotion has been solid for me, and their support is awesome is top notch.
Check out InMotion Hosting plans.

Elementor offers specialized hosting optimized for WordPress websites built with the Elementor page builder.
Pros:
Cons:
Check out Elementor Hosting plans and pricing.
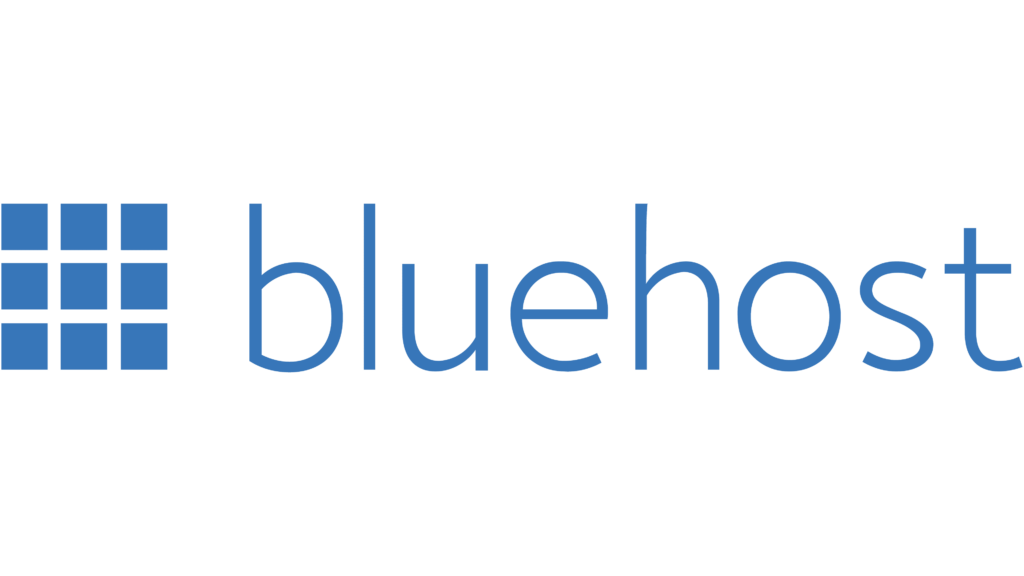
Bluehost is officially recommended by WordPress.org and is known for its affordability and ease of use.
Pros
Cons
Check out the hosting plans offered by Bluehost.
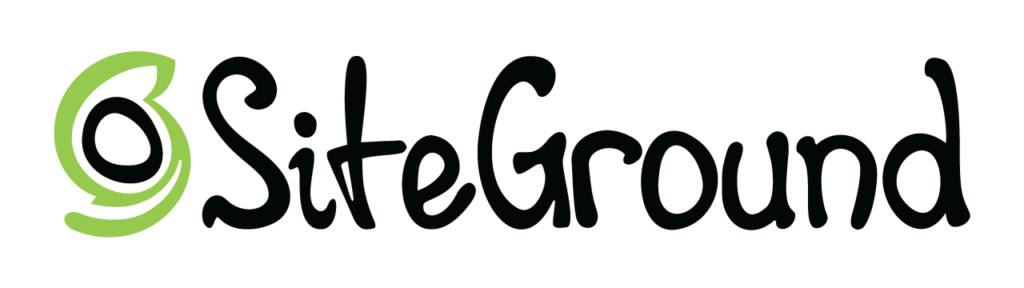
SiteGround is renowned for its exceptional customer support and robust performance, making it a popular choice among developers and businesses.
Pros
Cons
Based on my experience, InMotion Hosting offers a balanced combination of performance, reliability, and excellent customer support. Their plans are well-suited for WordPress websites, and the included free features add significant value. Whether you’re starting a small blog or a large e-commerce site, InMotion provides the necessary resources to grow your online presence.
Your domain name is your website’s address on the internet (e.g., www.yourwebsite.com). It’s a crucial aspect of your brand identity and online presence. Here’s how to choose and register the perfect domain name for your website.
A domain is your website’s address on the internet—think of it like your home address but for your online space. For example, yourwebsite.com is how people will find you online.
When it comes to domains, there are tons of different extensions you can choose from. Here are some popular ones:
When choosing a domain just keep it short and simple. Shorter name are easier to remember and type. I recommend avoid using hyphens and numbers as these can be confusing and hard to communicate verbally. Your domain should include relevant keywords that reflect the purpose of your website. I also recommend using “.com” as your domain extension or possibly “.net”. Here’s a great article on GoDaddy’s website that I recommend checking out called “How to choose a domain name: 10 expert tips“.
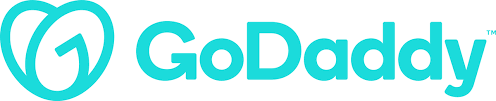
Pros:
• Wide Selection: Extensive range of domain extensions available.
• User-Friendly Interface: Easy to search and register domains.
• Additional Services: Offers hosting, website builders, and email services.
Cons:
• Pricing: Higher renewal rates and additional costs for privacy protection.
• Aggressive Upselling: Frequent prompts to purchase additional services.
I recommend using GoDaddy for domain registration because they really know their stuff in that area. They’re one of the biggest players out there, managing over 84 million domain names, which says a lot about their reliability. Your domain is crucial; it’s your identity on the web. Sure, you might find it cheaper somewhere else, but for just a few extra bucks, GoDaddy offers solid customer support and easy management tools. Plus, they’re not going anywhere anytime soon, which gives you peace of mind for your online presence.

Pros:
Cons:
Pros:
• Transparent Pricing: No hidden fees and straightforward pricing structure.
• Integration with Google Services: Seamless integration with Google Workspace and other Google products.
• Free WHOIS Privacy: Included at no extra cost.
Cons:
• Limited TLD Options: Fewer domain extensions compared to some other registrars.
• No Hosting Services: Primarily focused on domain registration without offering hosting.
Namecheap stands out as a cost-effective and user-friendly option for domain registration. Their competitive pricing, free WHOIS privacy protection, and straightforward interface make it an excellent choice for beginners and seasoned website owners alike. Additionally, their reliable customer support ensures you can get assistance when needed.
Learn more about Choosing the Perfect Domain Name in my upcoming YouTube videos. Be sure to subscribe to my YouTube Channel, Designs by Manzari.
With your platform and hosting in place, it’s time to set up your website. This involves installing your chosen CMS (like WordPress), configuring basic settings, and preparing your site for design and content creation.
Installing WordPress
If you’ve chosen WordPress as your website platform, follow these steps to install it:
One-Click Install via Hosting Provider
Most hosting providers offer a one-click installation process for WordPress. Here’s how to do it:
If you prefer to download and install WordPress manually, refer to WordPress’s article on “How to Install WordPress“. To install WordPress with cPanel or from WP Toolkit, refer to How to Install WordPress With cPanel from cPanel documentation.
Once WordPress is installed, it’s time to configure basic settings.
• Site Title: Your website’s name.
• Tagline: A brief description or slogan.
• URL: Ensure your site address is correct.
• Email Address: Used for admin notifications.
• Timezone: Set to your local timezone.
• Date and Time Formats: Customize how dates and times appear.
Permalinks define the URL structure of your website’s pages and posts.
Plugins extend the functionality of your WordPress site. Here are some must-have plugins:
• Yoast SEO: For search engine optimization.
• UpdraftPlus: For website backups.
• WP Super Cache: To improve site speed.
• Elementor: A powerful page builder for designing your site.
Elementor is a popular WordPress page builder that allows you to design custom layouts without any coding knowledge. In this section, we’ll cover why Elementor is a great choice, how to install it, and how to use its interface effectively.
• Drag-and-Drop Interface: Easily design pages with a user-friendly editor.
• Pre-Designed Templates: Access a library of templates to jumpstart your design.
• Responsive Design: Ensure your website looks great on all devices.
• Customization: Extensive styling options for fonts, colors, and layouts.
• Integration: Works seamlessly with WordPress themes and other plugins.
Check out my video Elementor for Beginners, which goes over installation, the interface overview, and key features (free version only).
For advanced features, consider upgrading to Elementor Pro:
• Panel: Located on the left, it contains all the widgets and settings.
• Canvas: The main area on the right where you build your page.
• Sections and Columns: Structure your layout with sections (rows) and columns (within sections).
• Widgets: Add elements like text, images, buttons, and more.
• Global Fonts and Colors: Set default fonts and color schemes to maintain consistency across your site.
• Responsive Settings: Adjust how your site appears on different devices (desktop, tablet, mobile).
• Templates: Save and reuse sections or pages.
• Theme Builder: Customize headers, footers, and other theme parts.
• Popup Builder: Create custom popups for promotions or notifications.
• Widgets Library: Access a wide range of widgets to enhance your site’s functionality.
Designing your website involves creating an aesthetically pleasing and user-friendly layout that aligns with your brand and goals. Here’s how to approach the design process using Elementor.
While Elementor works with most WordPress themes, choosing a lightweight and compatible theme can enhance your site’s performance and design flexibility. I would recommend any of these themes:
• Hello Elementor: A minimalist theme designed specifically for Elementor, offering maximum flexibility.
• Astra: Fast, lightweight, and highly customizable with Elementor integration.
• GeneratePress: Known for its speed and simplicity, compatible with Elementor. FYI: Generate Press also offers a premium theme for about $50 a year.
Your homepage is often the first impression visitors have of your website. Here’s how to design an impactful homepage using Elementor.
• Hero Section: A prominent area at the top with a compelling headline, subheadline, and call-to-action (CTA).
• About Section: Briefly introduce yourself or your business.
• Services/Products: Showcase what you offer with descriptions and images.
• Testimonials: Display reviews or testimonials to build trust.
• Contact Information: Provide ways for visitors to reach you.
Understanding how to use sections, columns, and containers is crucial for creating a well-organized layout.
• Sections: The largest building blocks, representing horizontal slices of your page.
• Columns: Divisions within sections that allow you to place widgets side by side.
• Containers: In Elementor 3.x, containers offer more flexibility with Flexbox-based layouts.
If you have the Pro version of Elementor, you can use the Theme Builder to create your header & footer. The Theme Builder allows you to create custom headers and footers that are consistent across your site. From the WordPress Dashbard go to Templates > Theme Builder. From the left nav menu, go to Header > Add New (top right). And then begin designing the header using the page editor. After you are have finished designing your header, you’ll set your display conditions. Display conditions allow you to control where your header appears (i.e: the entire website, certain categories/pages, etc.).
In order to design your footer, you’ll go back to the Theme Builder, only difference is instead of clicking “Header” from the left nav menu, click Footer and then Add New.
What should you include in your header and footer?
For your header – I recommend including your logo, a navigation menu, and possibly a search widget. For your footer, I recommend including contact info, social media links, and copyright notices.
A fast-loading website enhances user experience and improves your search engine rankings. Here’s how to optimize your website for better performance.
• User Experience: Slow websites frustrate visitors, leading to higher bounce rates.
• SEO Rankings: Search engines like Google prioritize faster websites in their rankings.
• Conversion Rates: Faster sites can lead to higher conversions and sales.
Choose themes like Astra or GeneratePress that are optimized for speed and performance.
Caching plugins store static versions of your website, reducing server load and speeding up page loads. The plugins that I recommend are:
Minification reduces the size of your CSS and JavaScript files by removing unnecessary characters. The plugins that I recommend for this job are:
CDN’s distribute your website’s content across global services, ensuring faster load times for visitors worldwide. Some popular CDNs that I recommend are:
Regularly clean and optimize your WordPress database to enhance performance. For this I recommend using WP-Optimize.
With the majority of internet traffic coming from mobile devices, ensuring your website is mobile-friendly is essential. Here’s how to optimize your site for mobile users using Elementor.
The number of smartphone users is estimated to reach 7.52 billion by 2026. Mobile users expect seamless navigation and quick loading times. Search engines prioritize mobile optimized websites in their rankings. A significant portion of your audience may access your site via mobile devices, such as phones & tablets.
Elementor makes it easy to create responsive designs that look great on all devices.
• Font Sizes: Reduce font sizes for better readability on smaller screens.
• Spacing: Adjust margins and padding to prevent elements from appearing cramped.
• Visibility: Hide or show specific elements based on device type using Elementor’s responsive settings.
• Hamburger Menus: Use collapsible menus for easier navigation on mobile devices.
• Touch-Friendly Buttons: Ensure buttons are large enough for easy tapping.
• Optimized Images: Use smaller image sizes for faster loading on mobile networks.
• Google Mobile-Friendly Test: Use Google’s tool to check your site’s mobile compatibility.
• Browser Developer Tools: Most browsers have developer tools that allow you to test responsiveness.
With any website it is almost essential to have several key pages that provide valuable information. Here’s a breakdown of the pages I recommend and how to create them using Elementor:
Introduce yourself or your business, share your story, mission, and values to build trust with your audience. Here is what should be included on the About Us page:
• Biography or Company History: Share your background or the history of your business.
• Mission Statement: Clearly state your goals and what you aim to achieve.
• Team Members: Introduce key team members with photos and bios.
• Call-to-Action: Encourage visitors to take the next step, such as contacting you or exploring your services.
Provide visitors with ways to reach out to you for inquiries, support, or feedback.
Elements to Include:
• Contact Form: Allow users to send messages directly from your website.
• Contact Information: Include email, phone number, and physical address if applicable.
• Map: Embed a Google Map to show your location.
• Social Media Links: Provide links to your social media profiles.
Inform visitors about how you handle their data and outline the rules and guidelines for using your website.
Elements to Include:
• Privacy Policy: Detail data collection, usage, and protection practices.
• Terms of Service: Define the rules and regulations for using your website.
Share valuable content, updates, and insights related to your niche to engage your audience and improve SEO.
Elements to Include:
• Post Listings: Display your latest or most popular posts.
• Categories and Tags: Organize content for easy navigation.
• Search Functionality: Allow users to search for specific topics.
Showcase your work, projects, or case studies to demonstrate your skills and expertise.
Elements to Include:
• Project Descriptions: Provide details about each project.
• Images or Videos: Visually represent your work.
• Testimonials: Include client feedback or reviews.
If you are going to sell physical products or digital products in your website, I recommend installing the WooCommerce plugin. From your WordPress Dashboard, hover over Plugins > Add New. Then, search for “woocommerce”, click “install” and then “activate”.
Search Engine Optimization (SEO) is crucial for improving your website’s visibility on search engines like Google. Here’s how to set up and optimize your website for better search rankings.
SEO involves optimizing your website to rank higher in search engine results pages (SERPs), making it easier for potential visitors to find you. Key aspects include keyword optimization, content quality, site speed, and mobile-friendliness.
SEO plays a crucial role in your website’s success. Without effective SEO, attracting organic traffic becomes challenging. To help you optimize your site, I’ve put together essential SEO practices, covering everything from keyword research to on-page and off-page strategies. This also includes general SEO elements such as sitemaps, SSL certificates, clean URLs, and more.
Identify the keywords and phrases your target audience uses to search for content related to your niche.
• Tools to Use:
o Google Keyword Planner
o Ahrefs
o SEMrush
o Ubersuggest
Optimize individual pages to improve the search engine ranking for those pages. I recommend using Yoast SEO.
• Title Tags: Include relevant keywords in your page titles.
• Meta Descriptions: Write compelling descriptions that incorporate keywords.
• Headings: Use H1, H2, H3 tags appropriately with keywords.
• Content: Create high-quality, informative content that includes targeted keywords naturally.
• Alt Text for Images: Describe images using keywords to improve image search rankings.
Build your website’s authority through external factors.
Strategies:
• Backlink Building: Acquire high-quality backlinks from reputable websites.
• Social Media Engagement: Promote your content on social media platforms.
• Guest Blogging: Write articles for other websites to gain exposure and backlinks.
Enhance the technical aspects of your website to improve crawlability and indexing by search engines.
Key Areas:
• Site Speed: Ensure fast loading times using optimization techniques.
• Mobile-Friendliness: Design responsive websites that work well on all devices.
• XML Sitemaps: Create and submit sitemaps to search engines.
• SSL Certificate: Secure your site with HTTPS to improve trust and rankings.
• Clean URLs: Use SEO-friendly URL structures without unnecessary parameters.
• Download and install Yoast SEO.
How to Use Yoast SEO:
Personally, I recommend using Yoast SEO because of its features and user-friendly interface, Yoast is ideal for beginners. Focus on adding quality content to your website, informative content that addresses your audience’s needs. Be sure to regularly update your site keeping your content fresh and up-to-date to maintain search rankings.
Congratulations for making it this far!! After setting up and optimizing your website, it’s time to launch it. Launching involves final checks and promoting your site to attract visitors.
• Functionality: Ensure all links, forms, and interactive elements work correctly.
• Performance: Test site speed and optimize if necessary.
• Responsiveness: Verify that your site looks good on all devices.
• Browser Compatibility: Check your site on different browsers (Chrome, Firefox, Safari, Edge).
• Proofread Content: Correct any spelling or grammatical errors.
• Consistent Formatting: Ensure consistent use of fonts, colors, and styles.
• SEO Optimization: Double-check meta tags, keywords, and alt texts.
• Proofread Content: Correct any spelling or grammatical errors.
• Consistent Formatting: Ensure consistent use of fonts, colors, and styles.
• SEO Optimization: Double-check meta tags, keywords, and alt texts.
• SSL Certificate: Ensure your site uses HTTPS.
• Backup Solutions: Set up regular backups to prevent data loss.
• Security Plugins: Install plugins like Wordfence or Sucuri to protect against threats.
Use email marketing, social media, and other channels to announce your website’s launch. Be sure to monitor the analytics of your website, using Google Analytics. This guide is continuously being updated, and more information will be added/revised as needed. I will have more content on how to install Google Analytics in your website.
Launching your website is just the beginning. Regular maintenance ensures your site remains secure, up-to-date, and continues to perform well. From the WordPress dashboard, you will see a notification in the left navigation bar when there are updates that need to be applied. Be sure to keep up with these updates as they are essential for the health of your website.
One thing I cannot stress enough is backing up your website. For this, I recommend either updraft plus or backupbuddy.
As like anything else on the internet, a website can be hacked. To help prevent being hacked or other malicious attacks, be sure to perform security scans on a regular basis to detect and fix vulnerabilities.
Use websites like Pingdom or GTMetrix to help track your website’s performance and uptime.
Congratulations! You’ve reached the end of “2025 Complete Beginners Guide: How To Create a Professional Website with WordPress and Elementor.” By following this guide, you’ve laid the groundwork for a successful online presence. Remember, creating a website is an ongoing process that involves regular updates, optimization, and engagement with your audience.
Next Steps:
• Launch Your Website: Implement the launch strategies discussed and make your site live.
• Promote Your Site: Use various marketing channels to attract visitors.
• Continue Learning: Stay informed about the latest web design trends and SEO practices.
• Engage with Your Audience: Foster a community by interacting with your visitors and addressing their needs.
Additional Resources
• YouTube Channel: Subscribe to my channel for more tutorials on website design and Elementor tips & tricks.